2023. 4. 3. 01:04ㆍProgramming/Unity
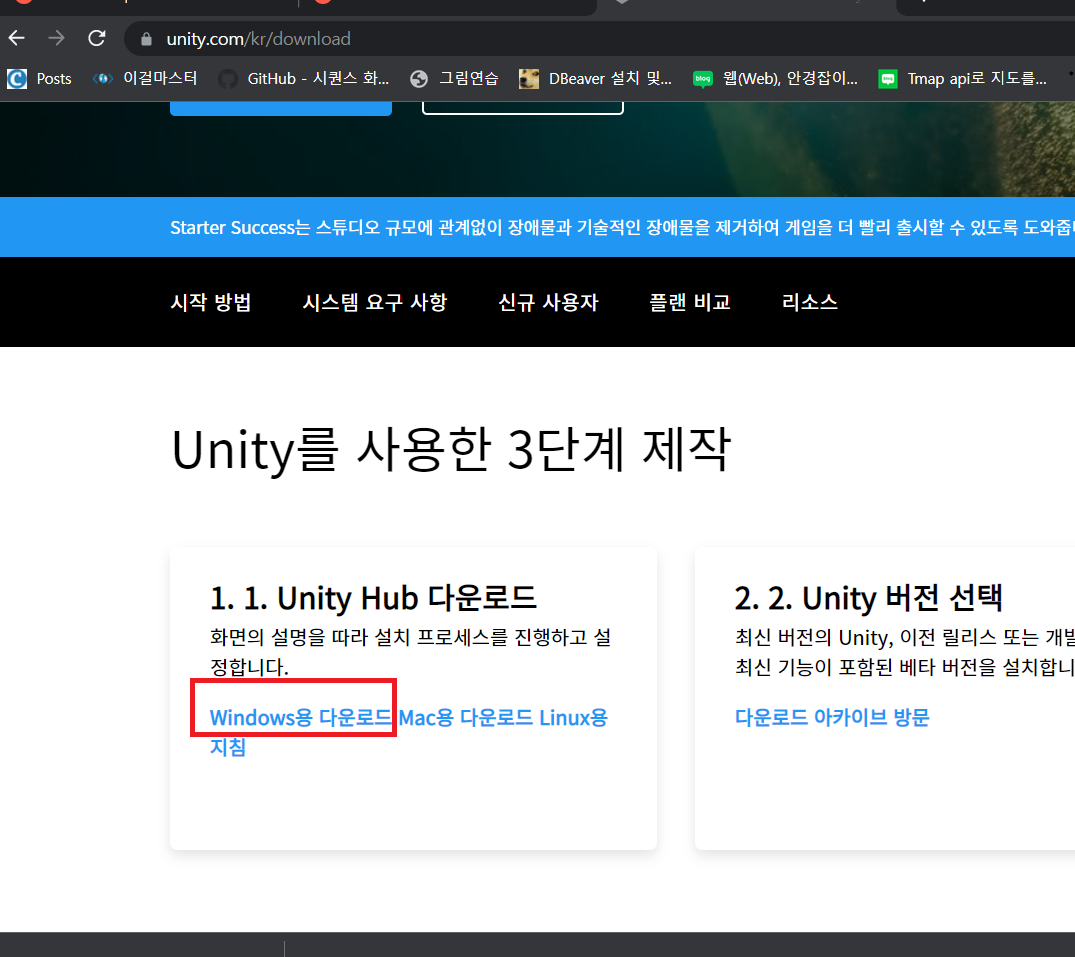
우선 주소창에 unity.com/kr/download 를 입력 후 밑에 네모박스에 window용 다운로드를 클릭해서 다운로드 한다.
그 후 설치된 파일을 열고.. 실행을 하면
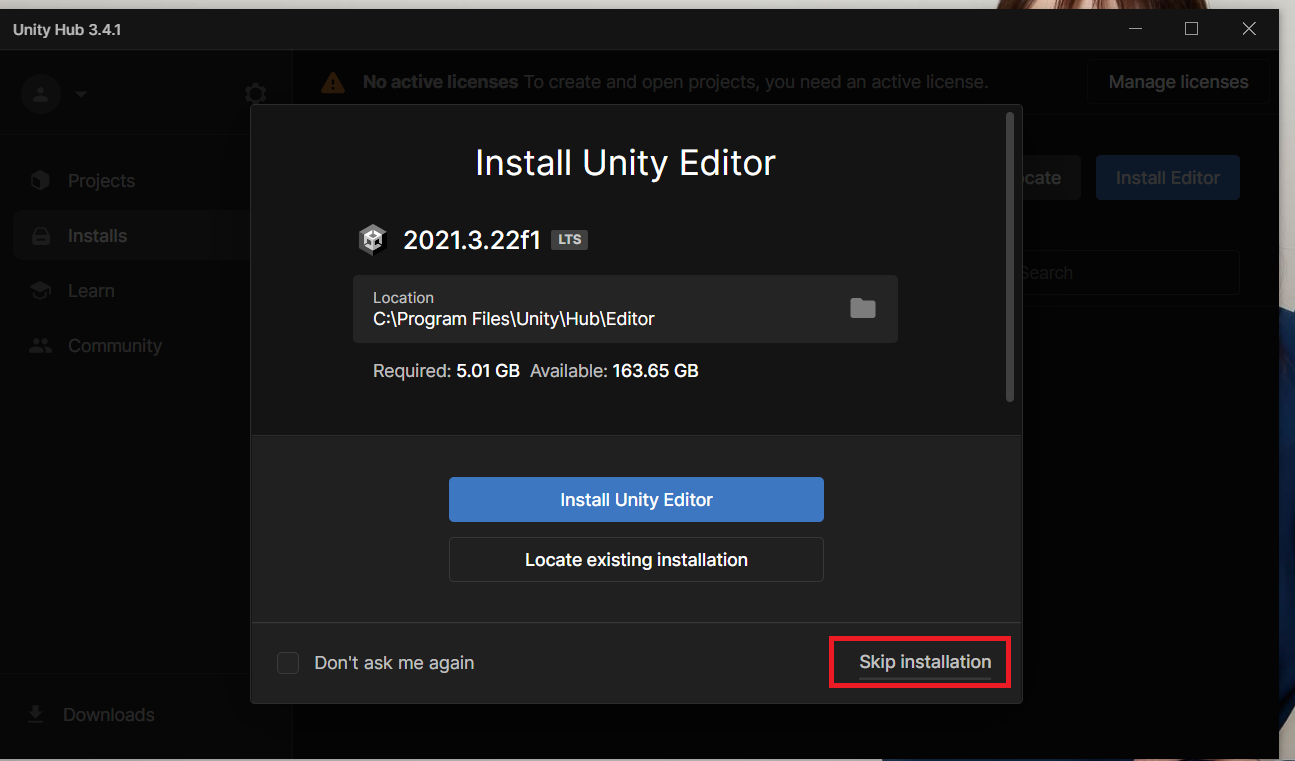
다음과 같은 화면이 뜬다. skip해 주고, 좌측 상단 톱니바퀴 아이콘을 클릭한다.
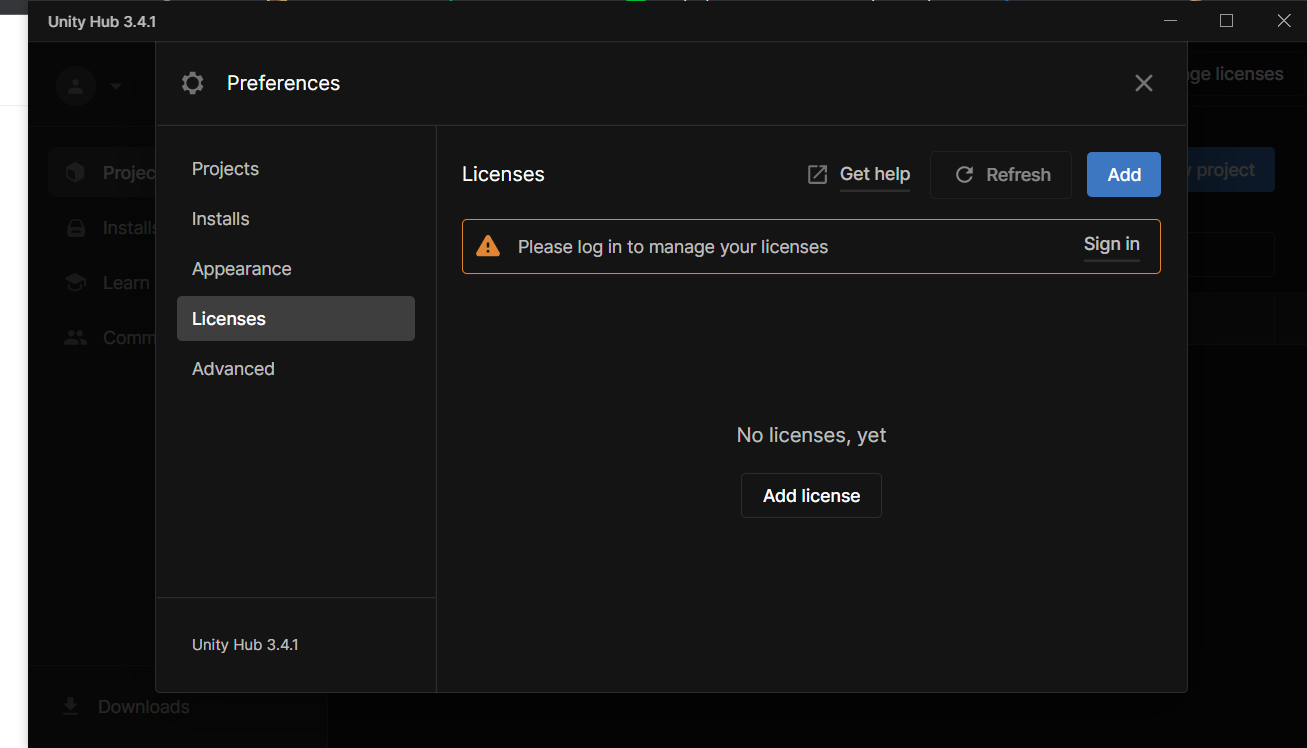
라이센스 취득을 위해 로그인을 해야한다.. 회원가입을 안한 사람이면 회원가입을 하도록하자.
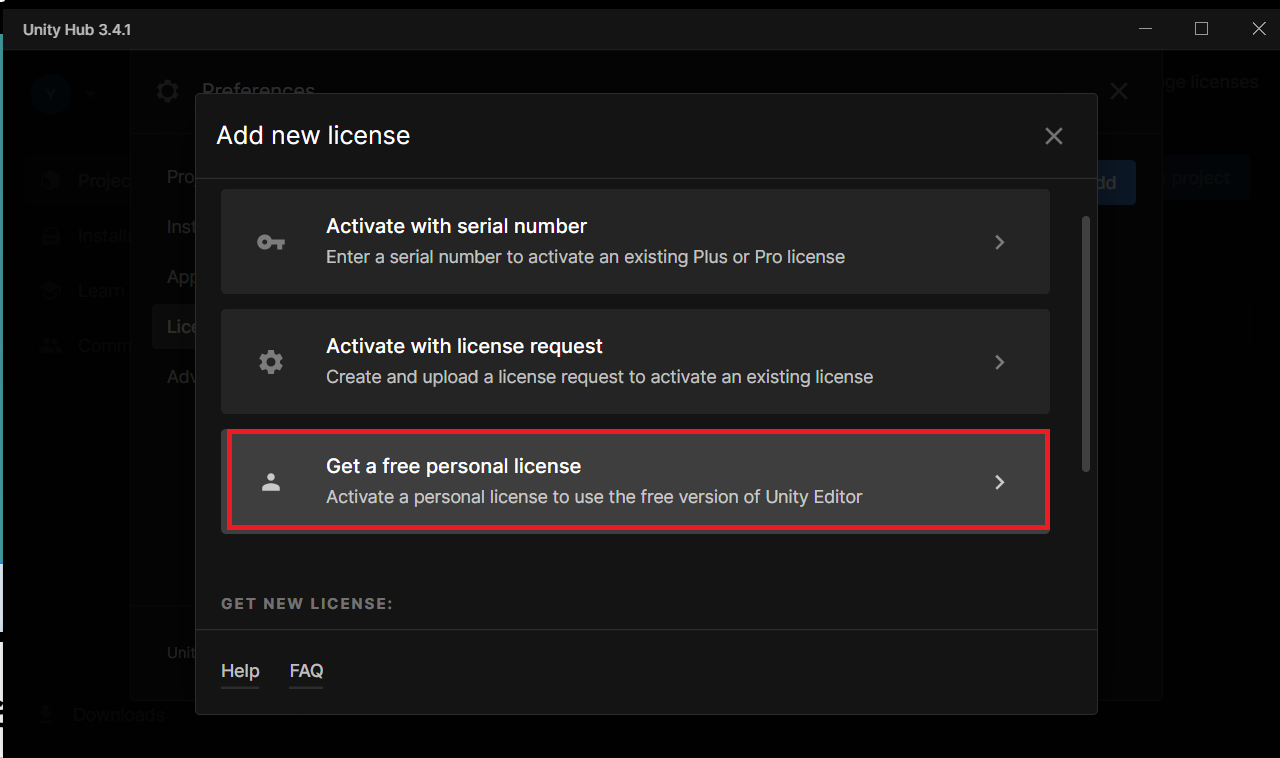
로그인 후에 add license를 클릭 후 3번쨰 Get a free 어쩌구를 클릭하면
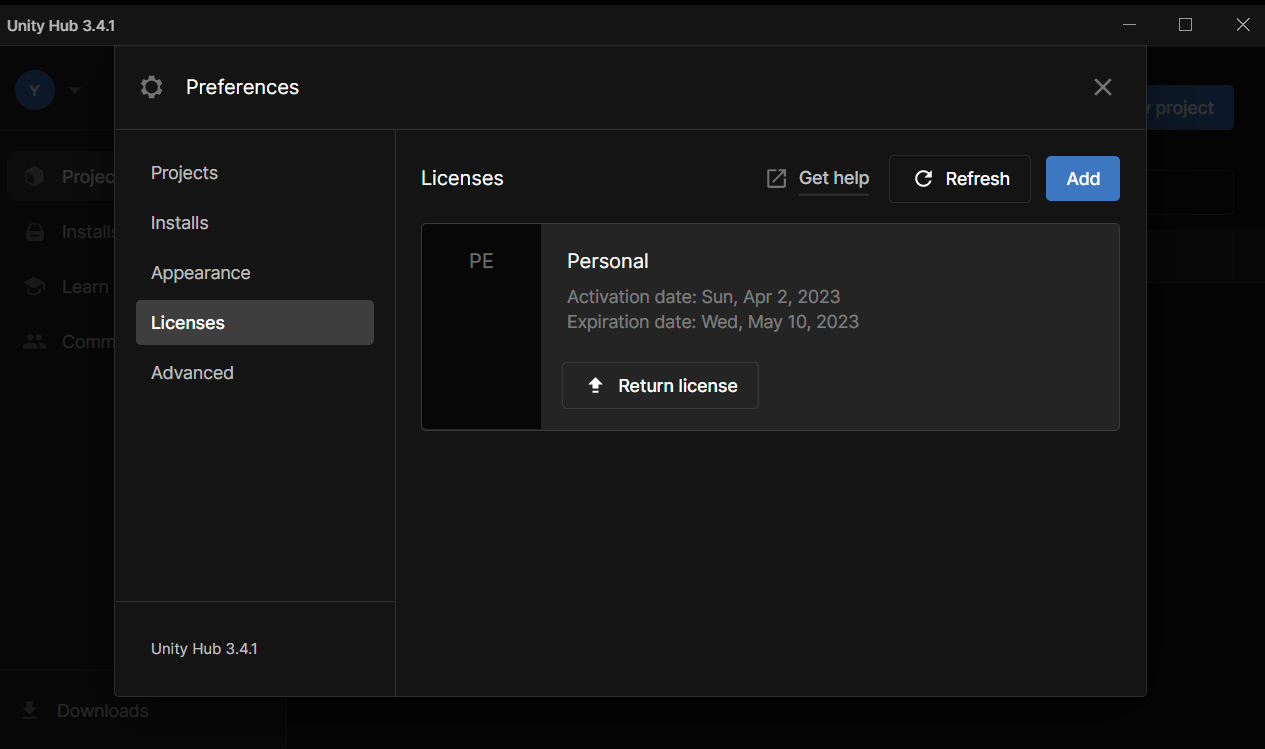
다음과 같이 라이센스를 발급 받은 것을 확인 할 수 있다. 그리고 확인 할 것이.. 프로젝트의 위치이다.
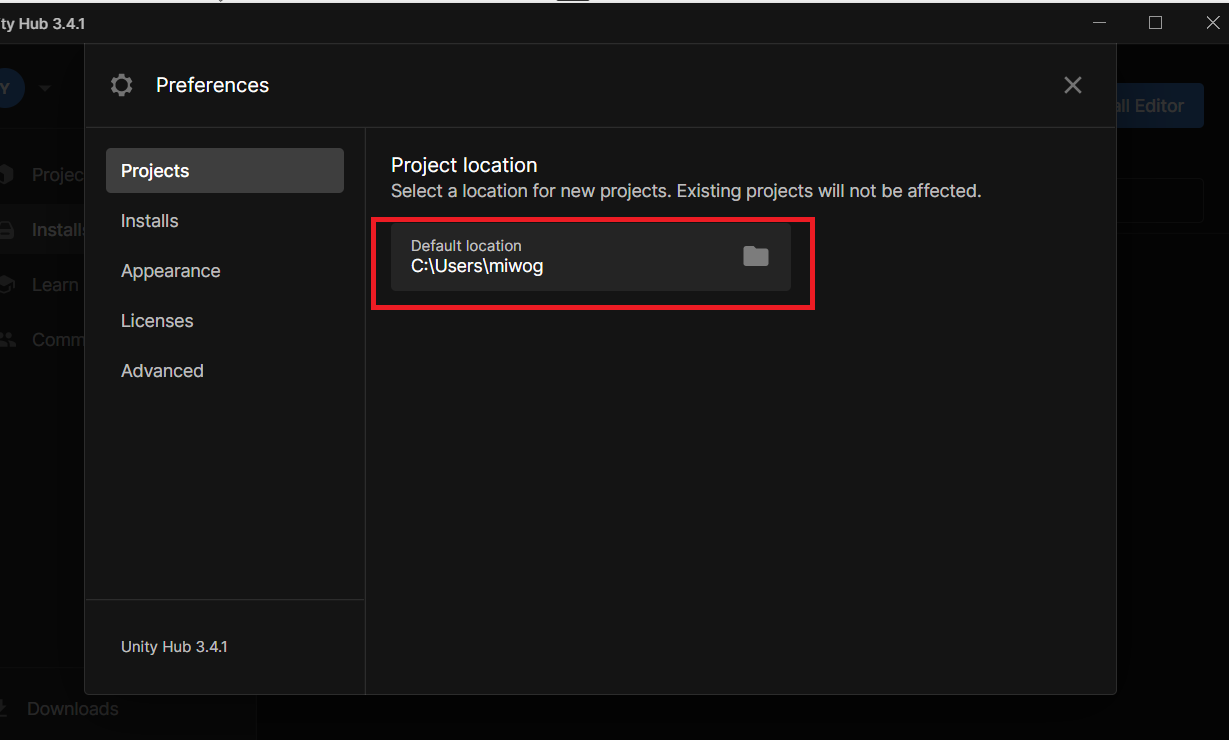
Preferences의 첫번째 항목 Projects를 클릭하면 프로젝트가 저장될 저장소 위치가 들어가 있을 것이다. 빨간 네모로 표시된 곳에 한글이 들어가 있을경우 에러가 많이난다.. 그러니까 C:drive 밑에 바로 본인이 원하는 workspace 폴더를 생성 해서 변경하도록 하자. 지정을 해준 후에.. unity editor를 설치 해 주도록 한다.
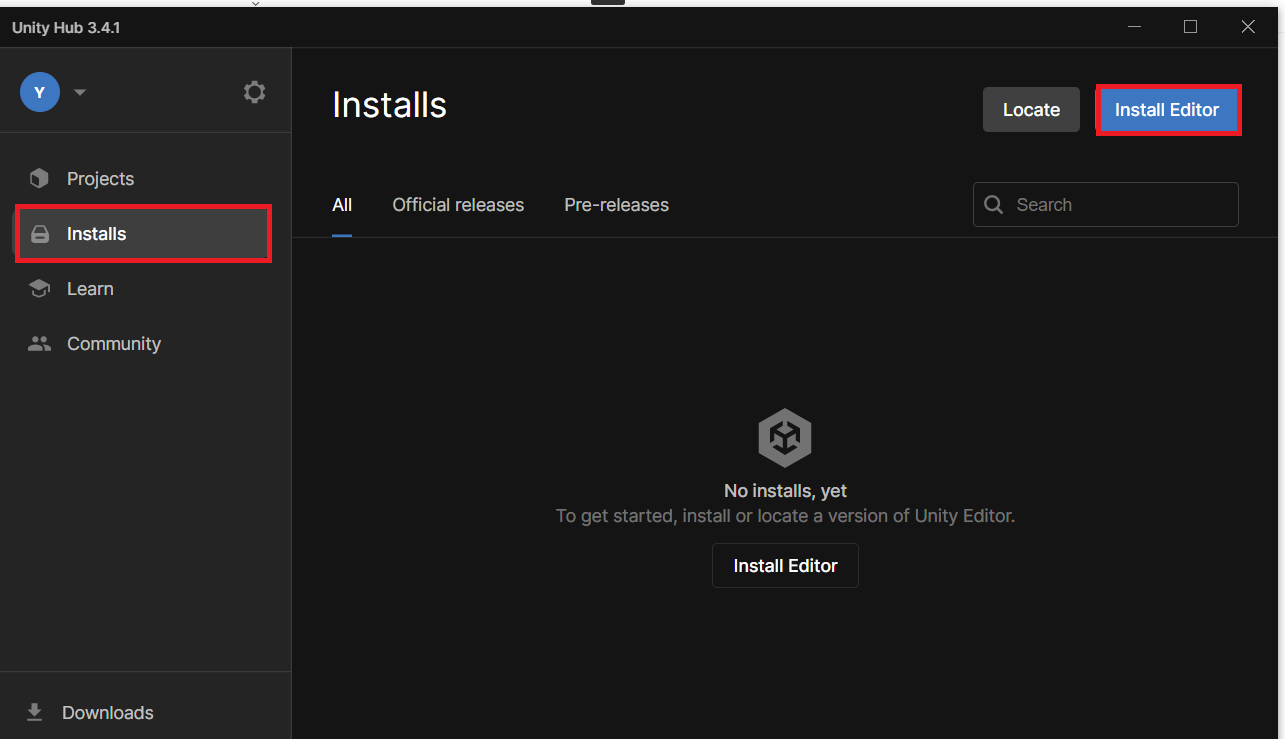
네모박스처럼 클릭 후.
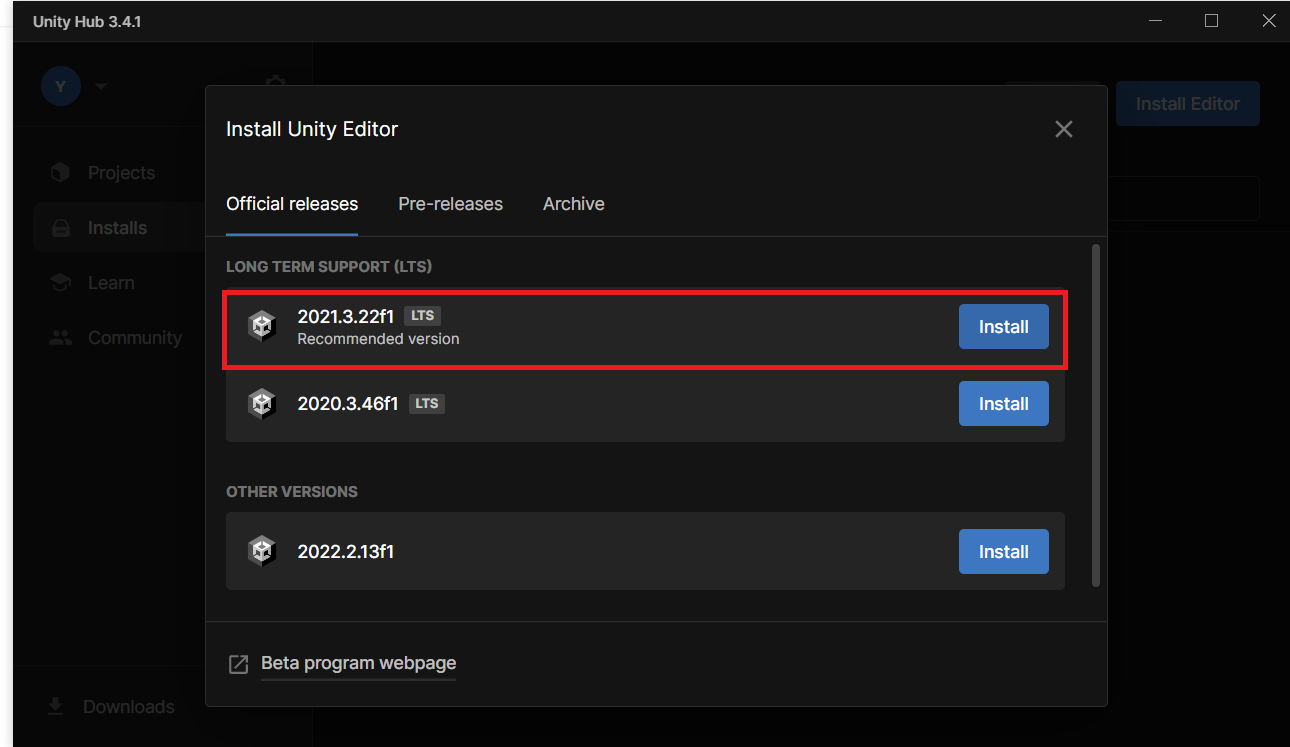
빨간박스가 선택된 곳이 현재 unity에서 권장하는 버전이다. 뭐 밑에 Other versions이나 옆의 탭 Pre-releases를 이용하면 제일 최신 기술의 유니티를 사용할 수 있지만 유니티에서도 계속 버전업이되고 기능삭제나.. 기능 수정같은 것이 일어날 수 있으므로 가장 안정화된 권장버전을 사용 하는 것 이.. 앱을 출시하는 것에 영향을 적게 미칠 것이다.

첫번째 체크는 Visual Studio Community 라는 웹개발 시에 Eclipce 같은 dev 툴을 다운할 것인지를 묻는 것이다.
조금 무겁지만 그냥 Visual Studio Code에서 하는것 보다 조금 더 안정적으로 개발하기 위해서 다운로드를 하자.
밑에 체크는 안드로이드앱을 만들어 볼 것이기 떄문에 체크 해주면 되겠다. 그러고 Continue를 누르고 약관동의 몇개 뜨는거 체크 후 진행 해 주면 되겠다.!!
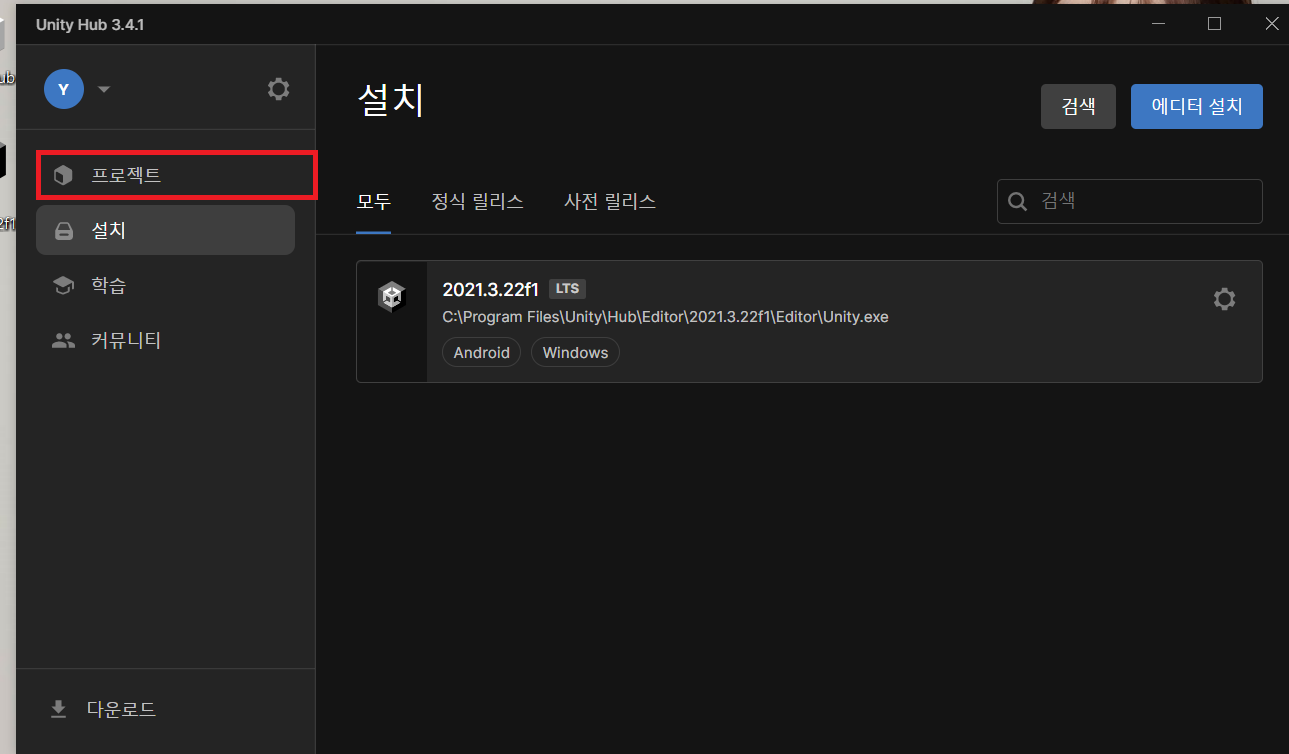
생각보다 용량들이 커서 좀 오래걸린다.. ;; 다운로드가 완료 되었으면.. 빨간네모 프로젝트로 이동해서.. 새프로젝트를 누르면..
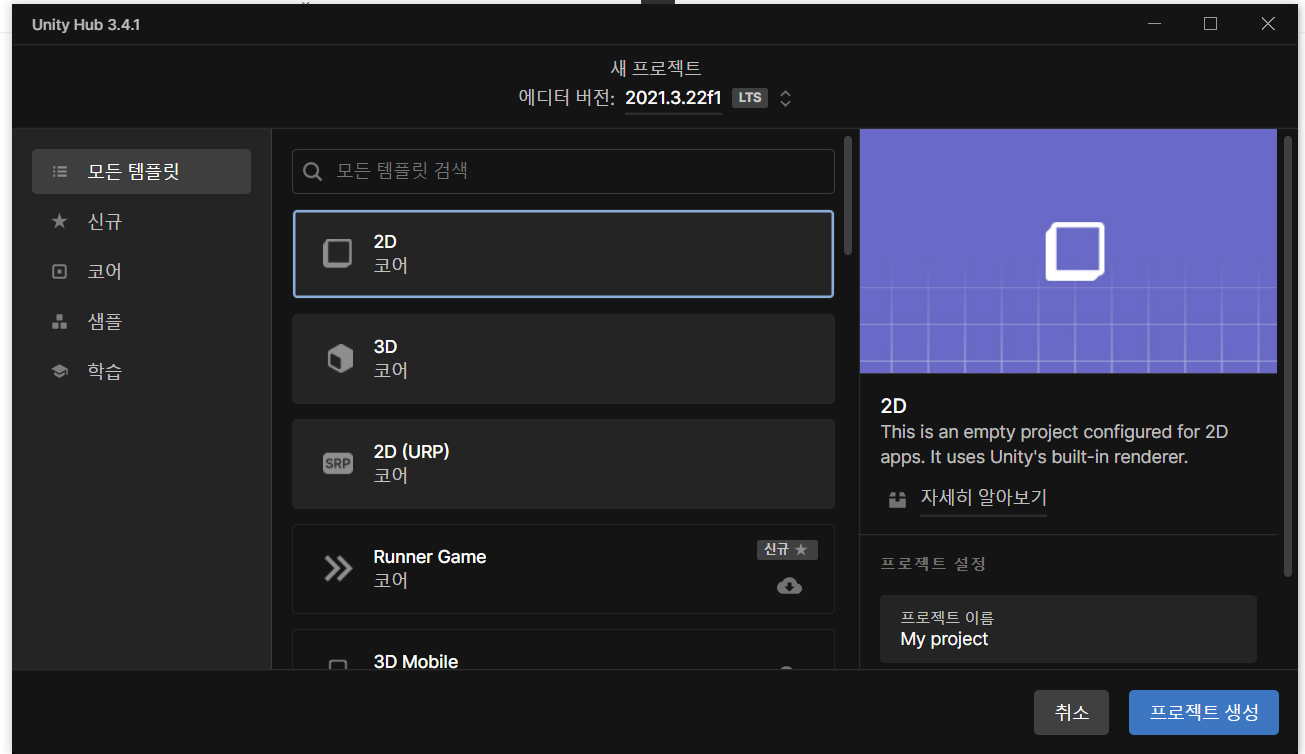
다음과 같은 캡쳐 화면으로 넘어간다. 그러면 여기서 2d를 베이스로 만들건지.. 3d 뭐 각종 템플릿들이 있다. 하지만 나는 2D코어로 연습용 게임을 만들어 볼 것이기 때문에 2D코어를 선택 후
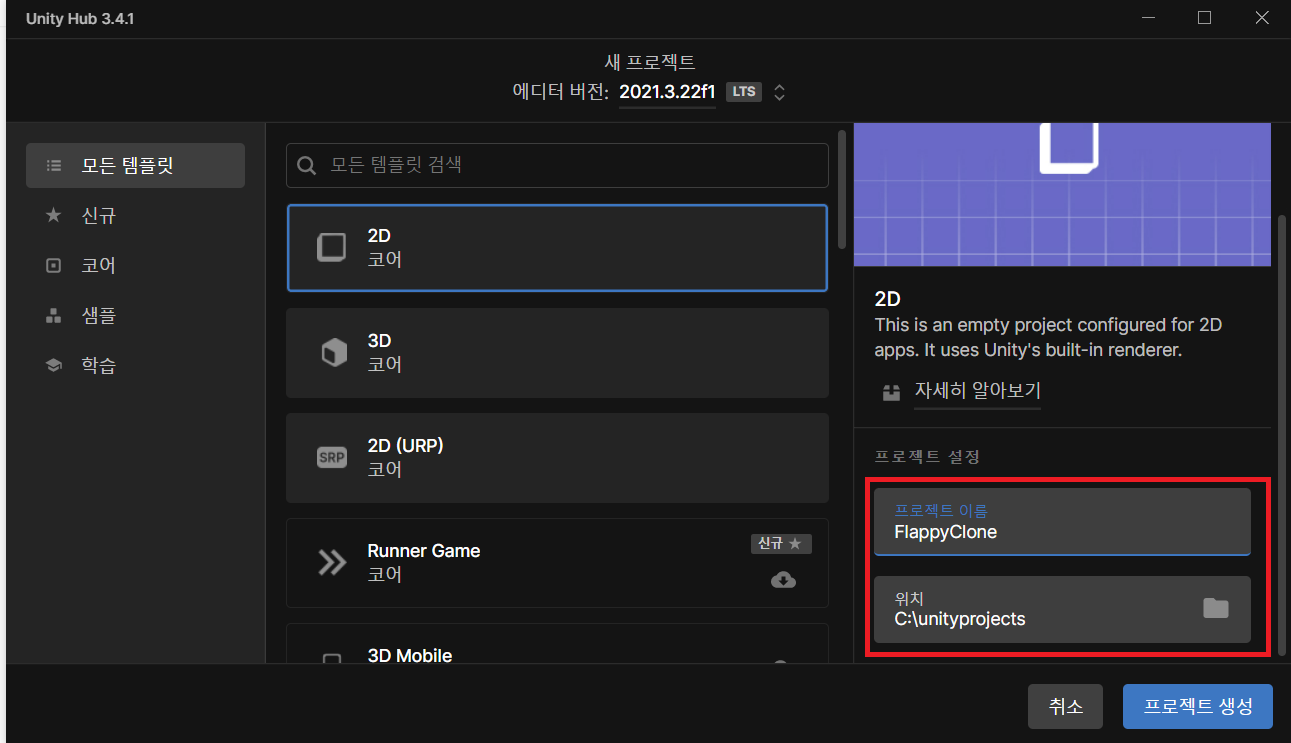
다음과 같이 프로젝트 명과 위치를 선택 가능하다. 주의 할 점은 프로젝트 명에는 숫자로 시작해도 안되고, 반드시 영어로 시작하는 이름이어야 나중에 앱빌드 시에 오류가 발생하지 않는다. 명과 위치를 입력 후 프로젝트 생성을 눌러주자.
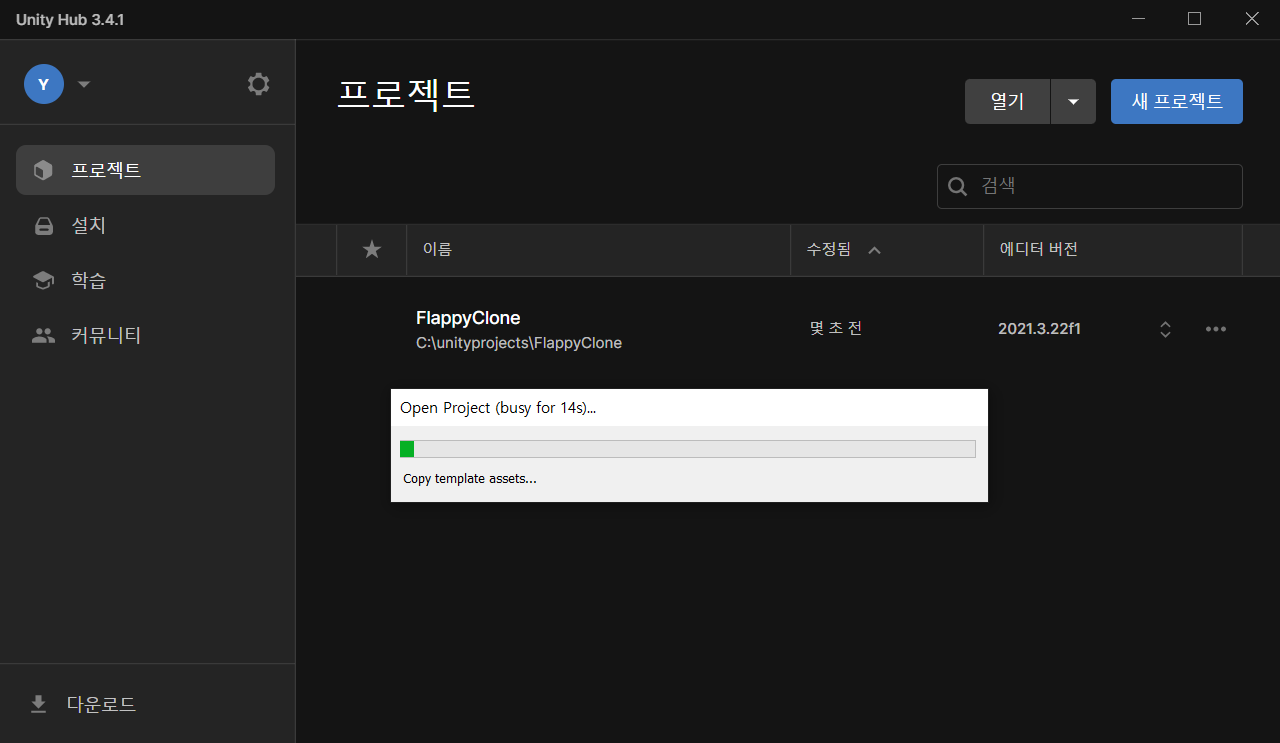
그러면 생성이 시작 되면서.. 좀 이것도 오래걸림.. ㅋㅋㅋ;;
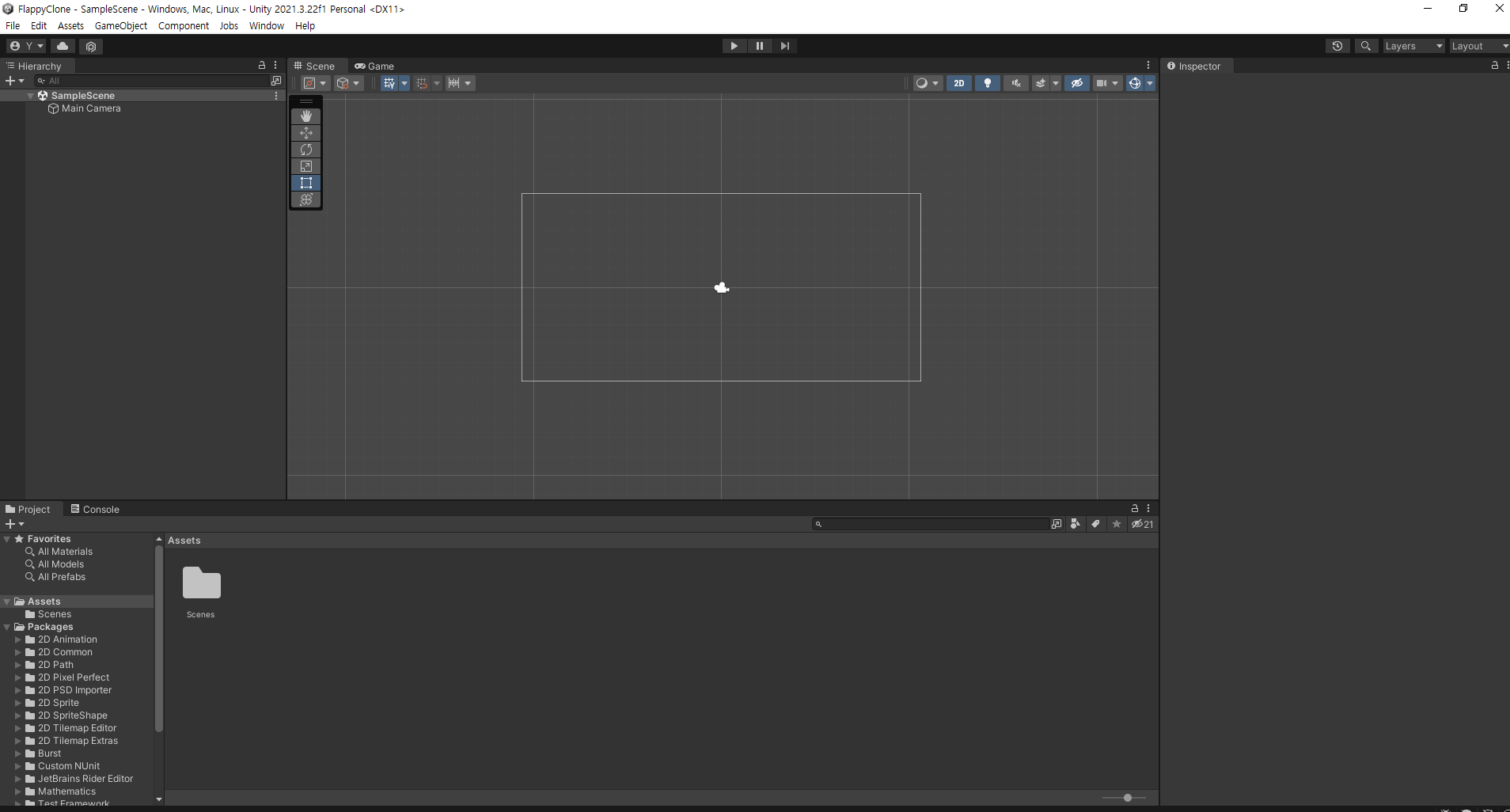
완료 되면 이런 화면이 뜨면서 끝난다~!!.. 유니티 설치 및 세팅 끝..
'Programming > Unity' 카테고리의 다른 글
| 구글 플레이 스토어에 유니티 모바일 게임 출시 전 유의 할 점. (0) | 2024.04.21 |
|---|---|
| Unity Google play 앱 출시 관련 설정 (0) | 2023.11.19 |