2023. 11. 19. 00:50ㆍProgramming/Unity
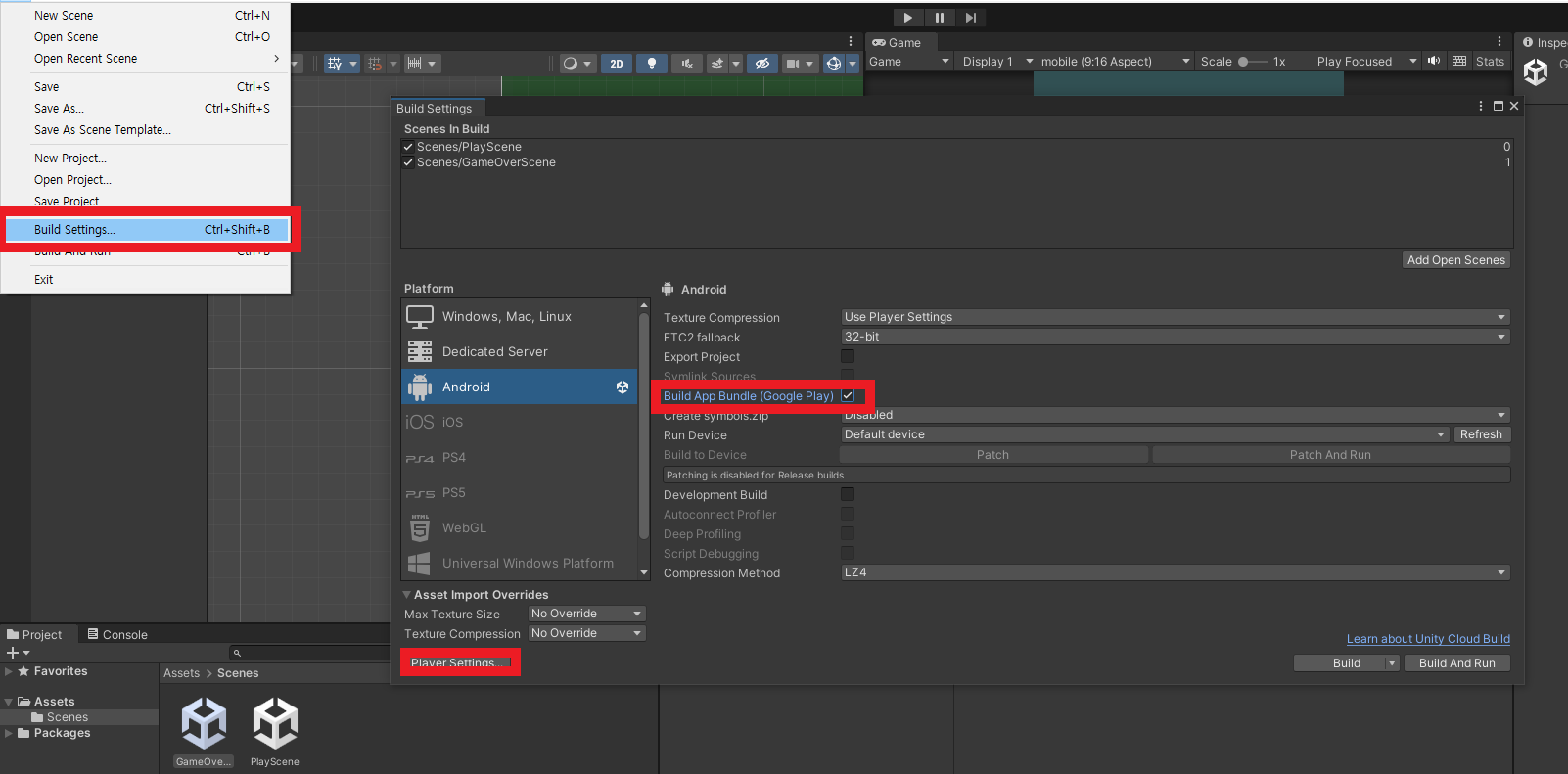
우선 우측 상단 FIle을 클릭 후 Build Setting을 선택한다. 그 후 빨간색 네모 Bundle에 체크 후 Player Settings를 클릭한다.
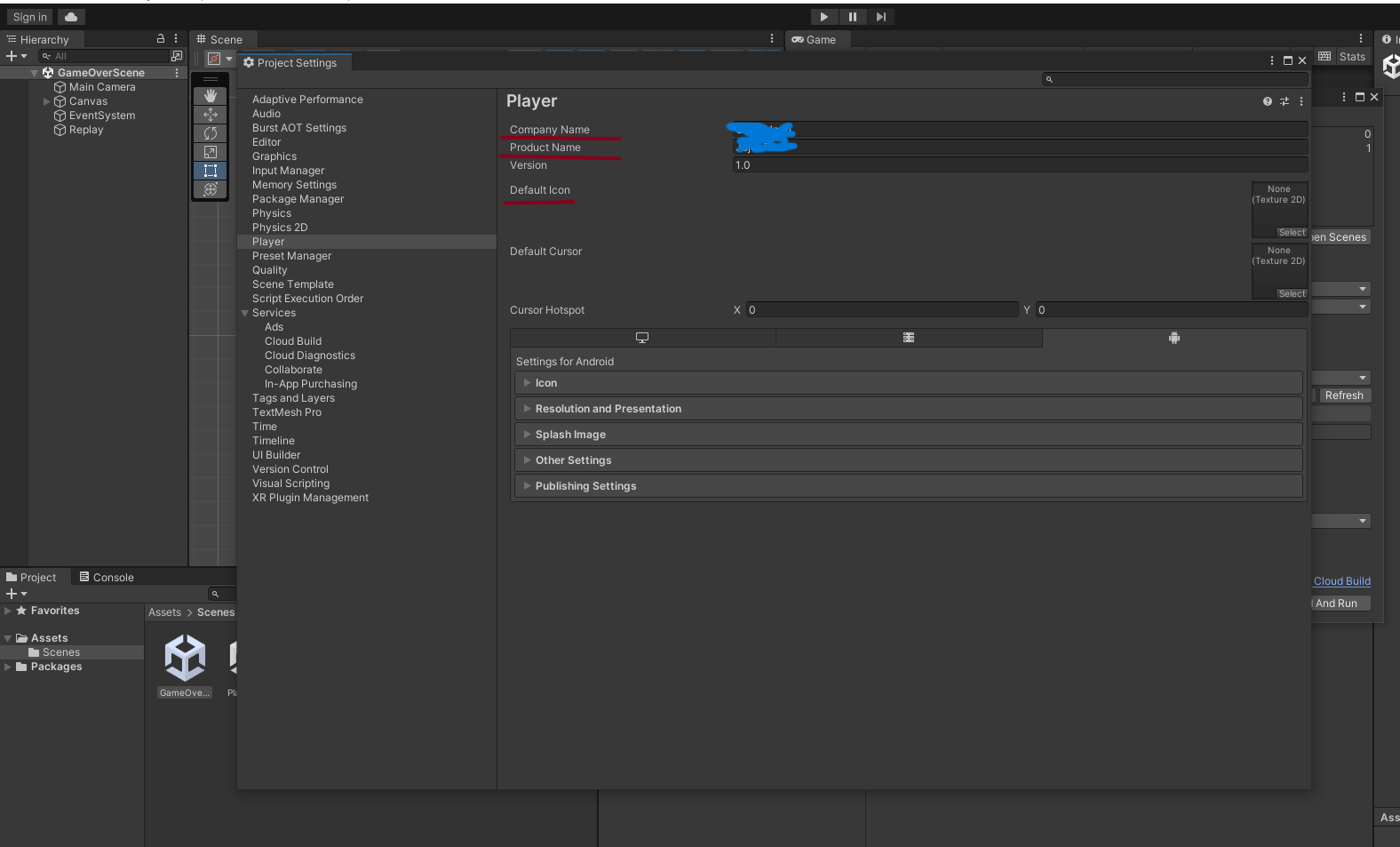
Company Name, Product Name 의 값은 각각 App의 ID로 사용되기 때문에 두개의 조합이 고유한 값이어야만 앱을 출시 가능하다.. 시중에 올라온 회사명과 개발앱 명이 중복되면 안되고, 반드시 영문으로 시작되어야 한다. 숫자시작 ㄴㄴ
버전은 본인이 업데이트 할때 구분하기 위한 속성값이다.
Default icon은 흔히 스마트폰에 앱을 설치 시 나오는 아이콘 이미지를 뜻한다. 만들어 보자.
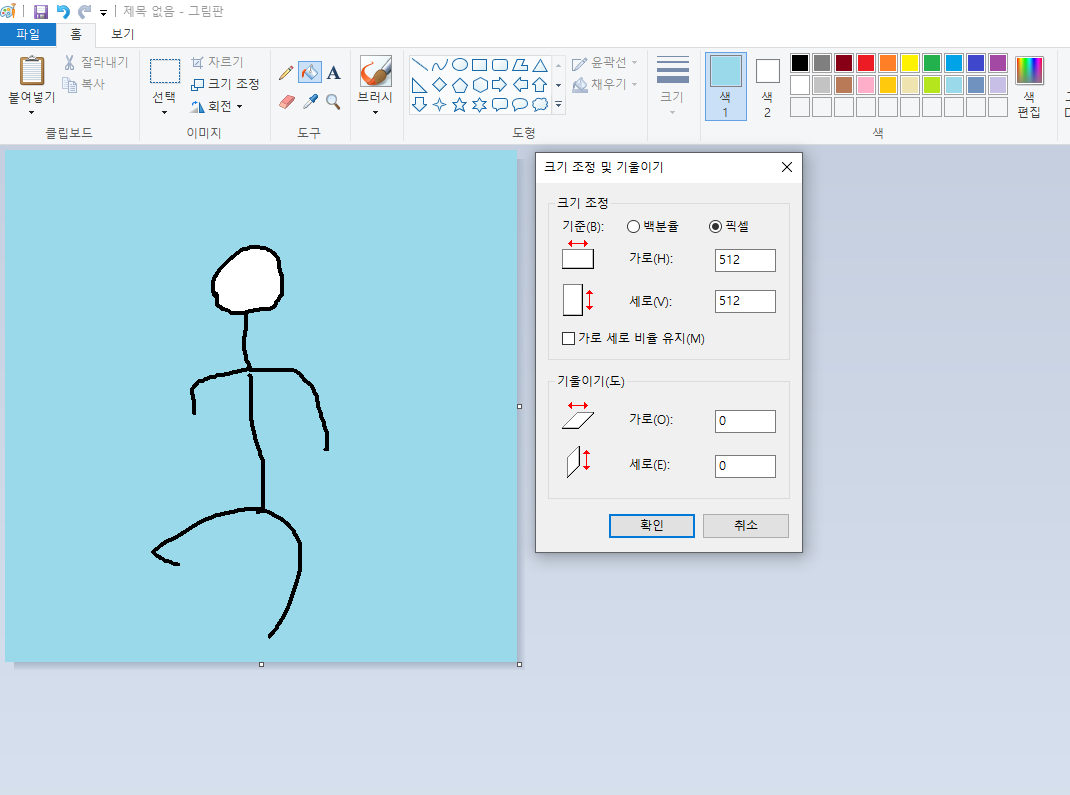
그림판이나 포토샵 등 이미지 편집 툴로 만들어 주면된다. 보통 정사각형으로 만들기 때문에 크기 조정에서 픽셀에 가로 세로를 512로 설정 해 준다. 그러고 캔버스에 원하는 이미지를 그려주면 되겠다. 혹은 가지고있는 저작권을 소유한 이미지가 있다면 그 이미지를 사용해도 된다.
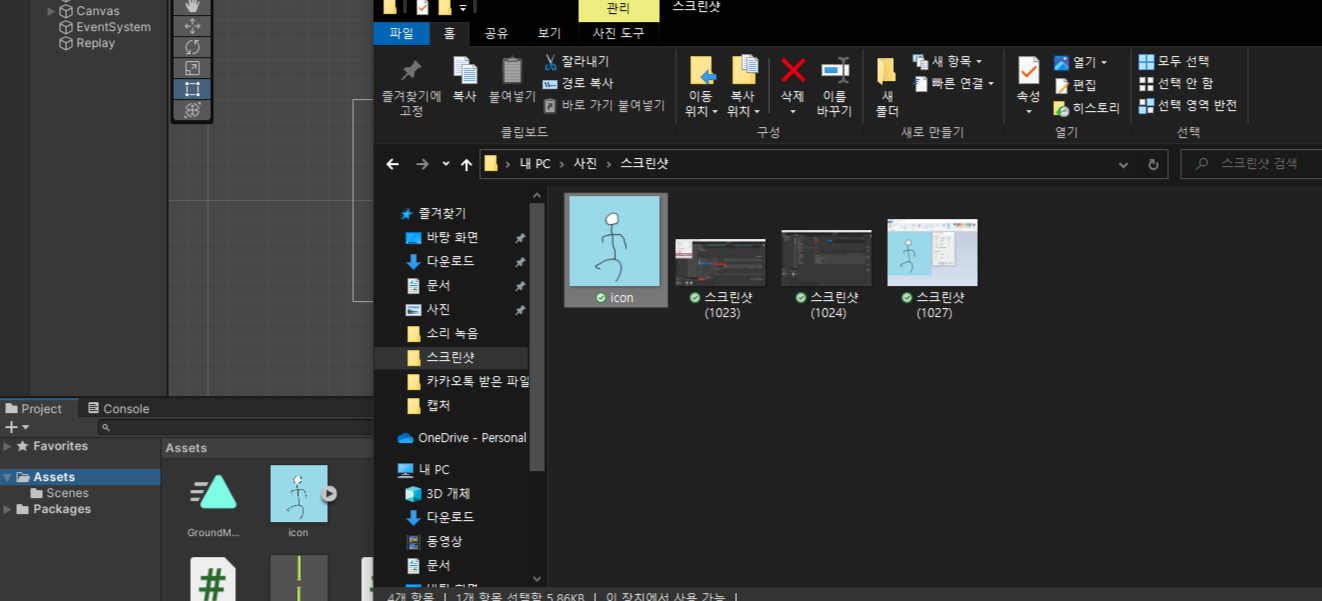
원하는 icon을 다른이름으로 저장 후 파일형식은 png 형식으로 저장하고 Unity Assets 폴더안에 넣어 준다.
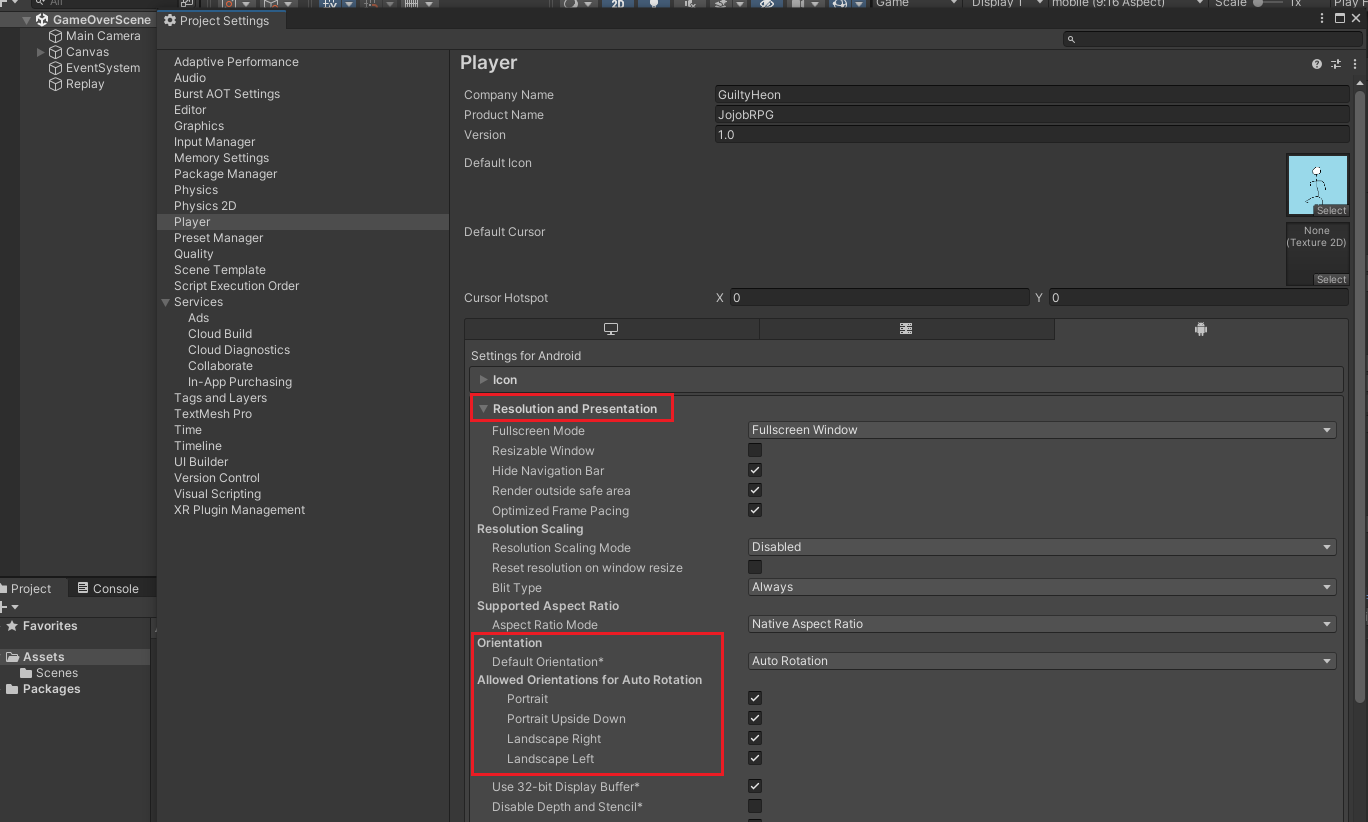
에셋에 넣은 파일을 선택해서 넣으면 된다. 다음으로 Resolution and Presentation을 클릭 후 Orientation을 설정 해 줄 것인데.. 해당 항목은 앱이 실행 될때 스마트폰의 방향을 의미한다.
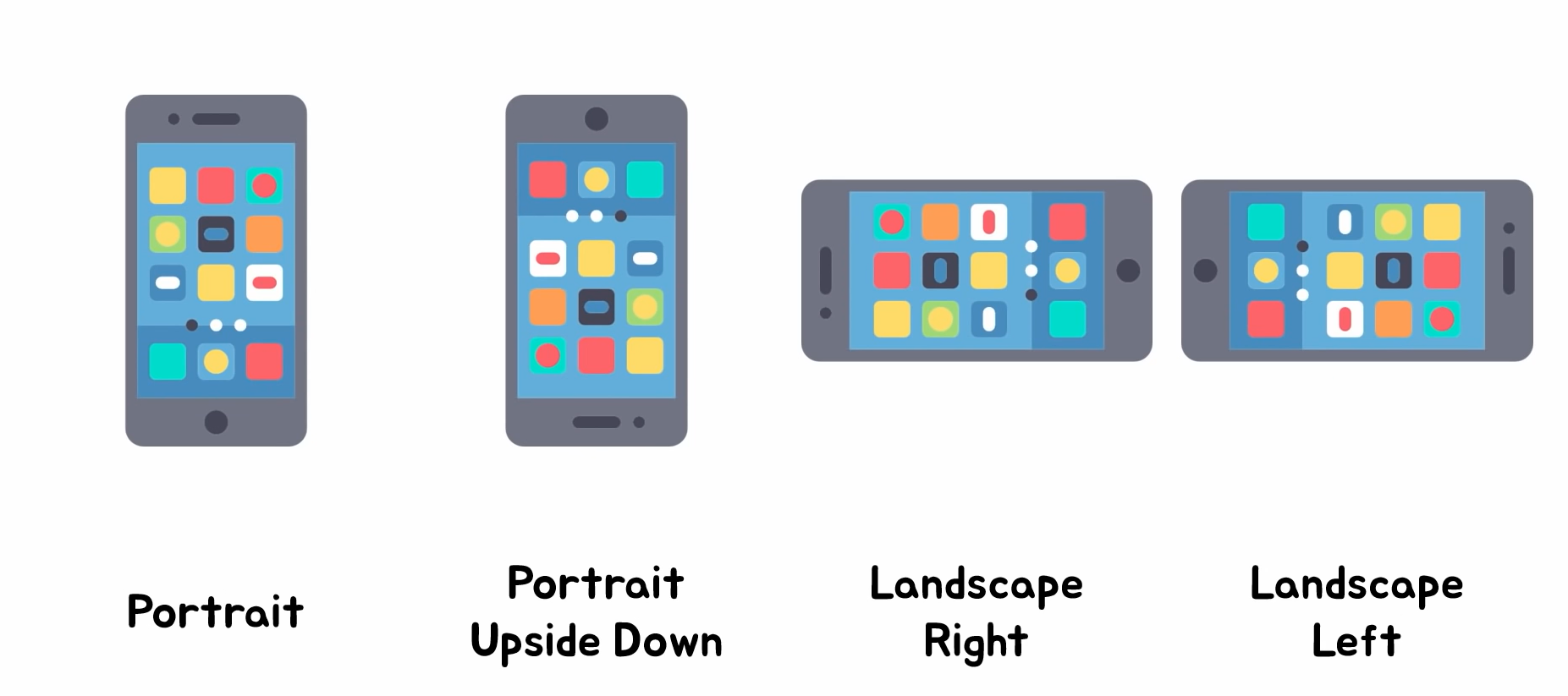
화면의 방향은 크게 4가지가 있고 위와 같이 설정된다. 기본적으로 Auto Rotation으로 설정이 되어있는데.. 네 가지 방향이 모두 돌아갈 수 있게 되어있는데 밑에 체크를 활용 해 좀더 다양하게 조절 가능하다.
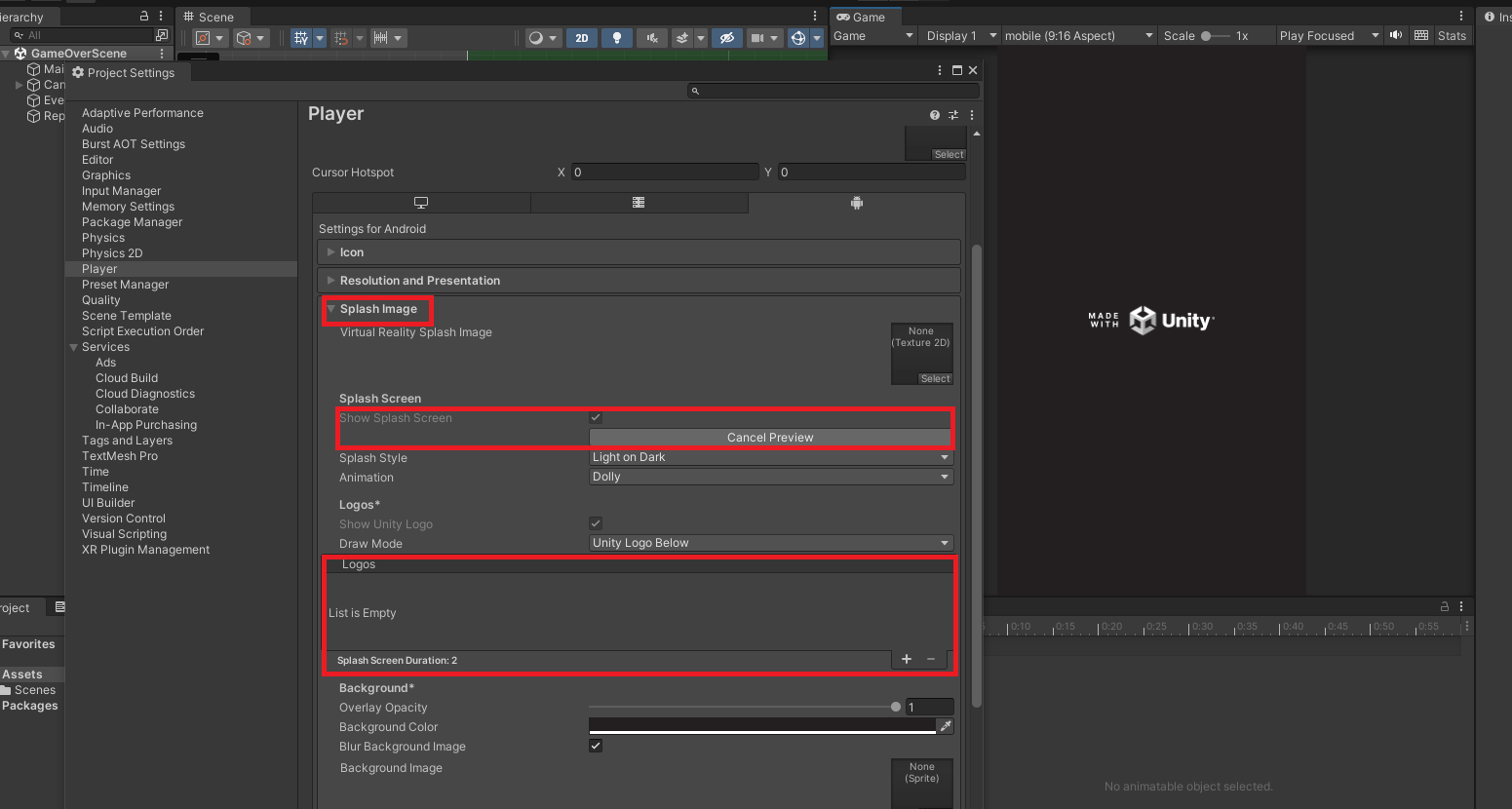
다음으로 설정 할 것은 Splash Image 라는 것이다. Preview를 눌러보면 옆에 Game스크린에 Made With Unity 이렇게 뜨는 것을 확인 할 수있다. 무료 라이센스를 가지고 있으면 해당 스플래시 이미지를 제거할 수 없지만 유료판으로 사용하면 해당 스플래시 이미지를 끄는 기능도 사용가능하다. 그리고 밑에 Logos에서 같이 내가 원하는 이미지도 함께 사용가능하다.

이런식으로 설정 가능하다. 추가로 스플래시 이미지를 다른 옵션들로 더 다양하게 건들 수 있지만.. 여기까지 하도록 하고 다음으로 넘어가자.
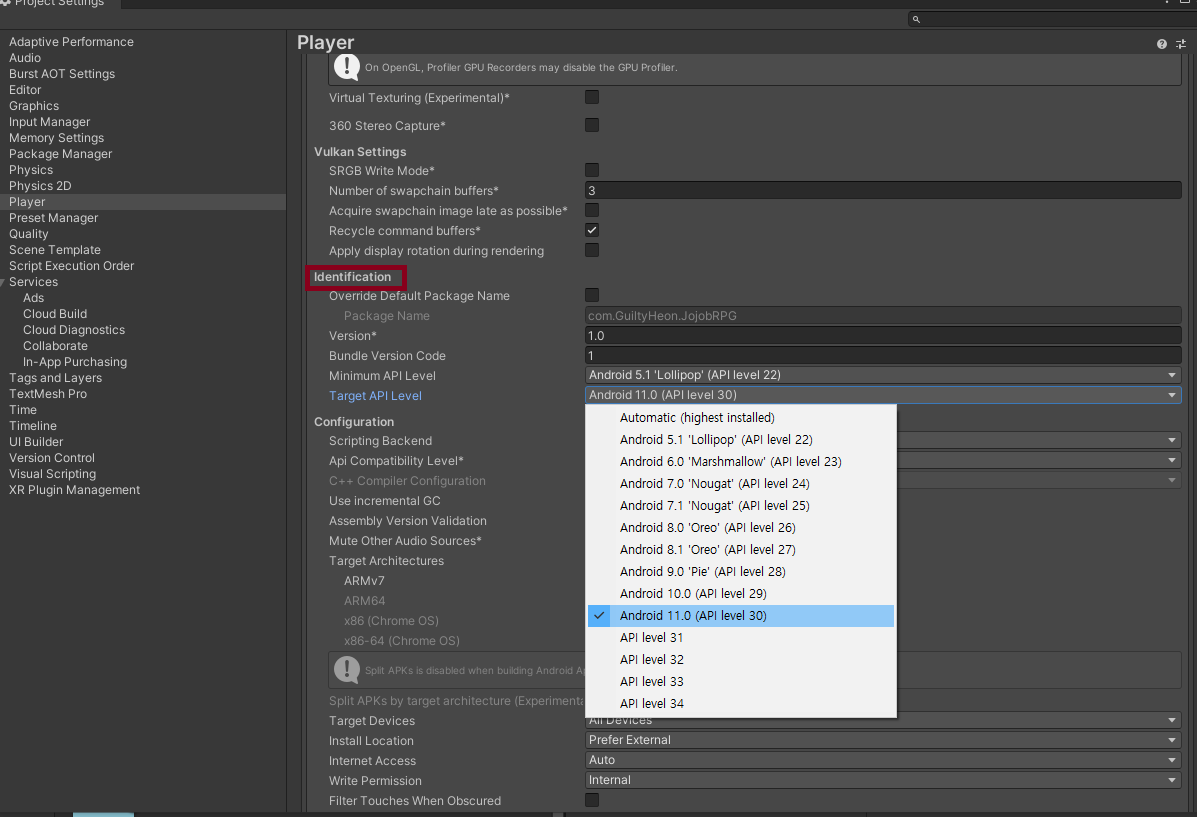
이제 스플래시 이미지를 접고 그다음 Other Setting 항목에서 웬만하면 건들지말고 바꿔야 하는 부분을 바꿔보자.
Identification의 항목으로 가서
Package Name을 보면 com.회사이름.프로젝트네임이 적힌것을 확인 할 수 있다. 중복되거나 고유한값이 아니라고 한다면 그 위의 체크박스를 체크해 수정가능하다. 다음으로 Version은 프로젝트를 업데이트 함에 따라서 임의적으로 숫자를 올려주면 되고 Bundle Version Code는 만약에 기존에 1버전이 올라가있는데 또 업데이트 하는 버전을 1로 업데이트 한다면
"동일한 버전"을 업데이트 하는 것으로 인식해서 오류가 발생하기 때문에 업데이트를 할때 숫자를 하나씩 올려서 업데이트 해주면 된다.
또 중요한 것은 Target API Level을 맞춰주는 것이다.
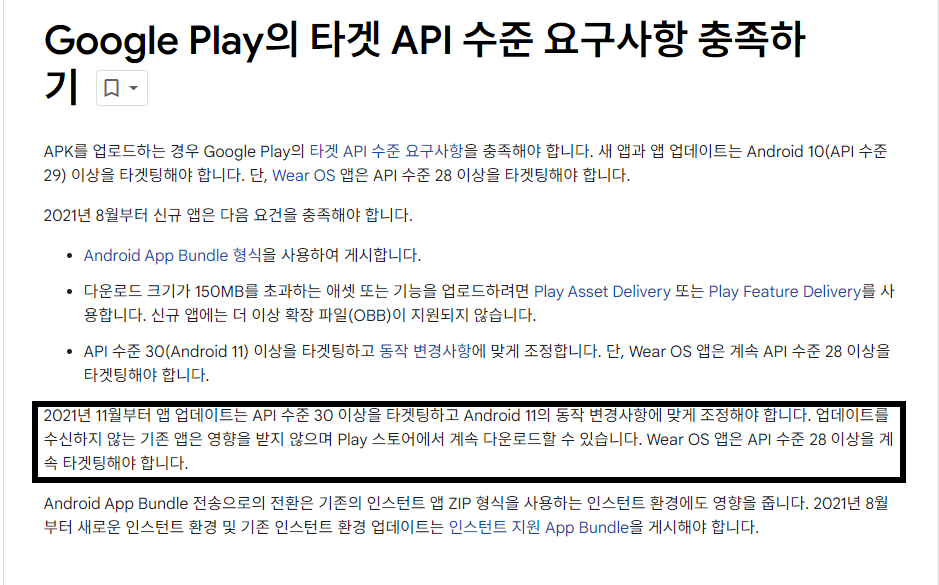
Google Play에서 요구하는 API수준 30이상 안드로이드 11.0을 선택 해 줘야 APP 통과가 가능하다.
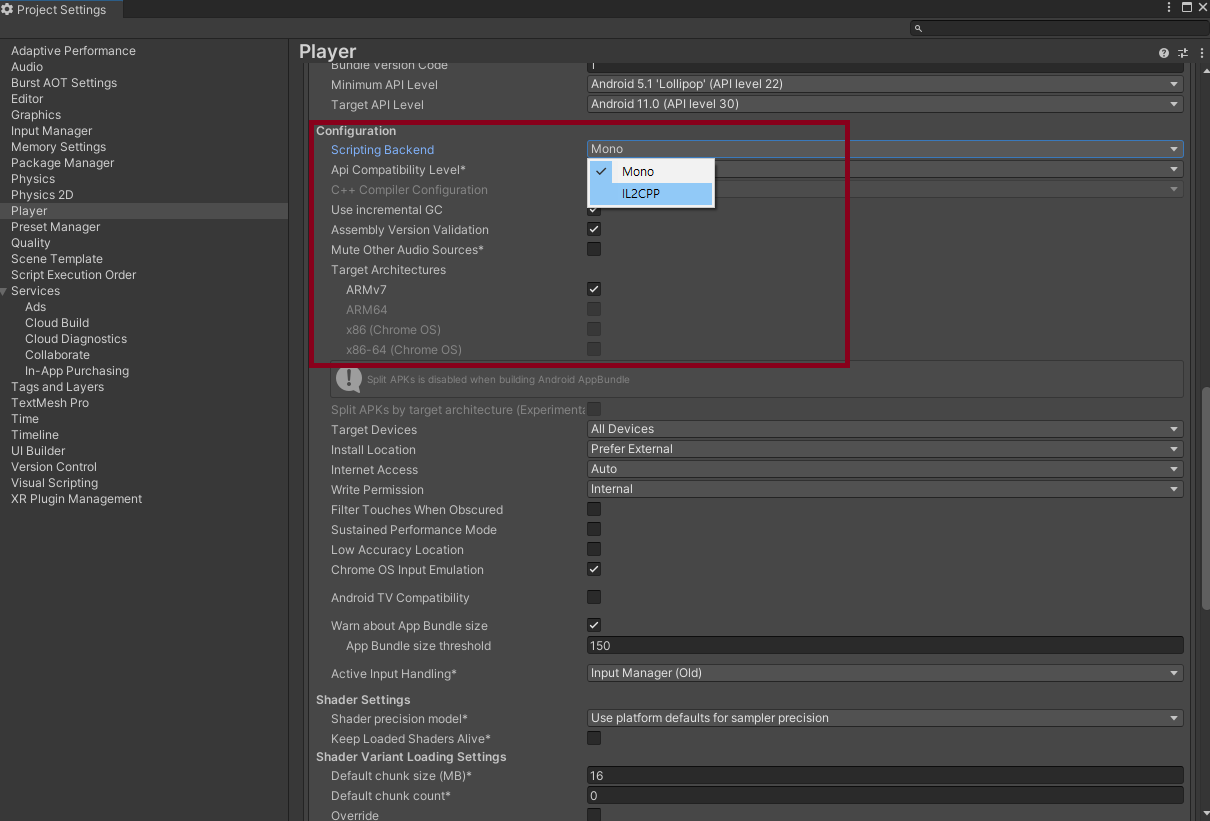
다음으로 넘어가서 아래에 Configuration 항목에서 스크립팅 백엔드를 Mono에서 IL2CPP로 바꿔주고, ARM64비트 체크박스를 체크해 주자. * 2019년 8월부터 ARM64비트를 반드시 지원해야 플레이스토어에 출시가 가능하다.
Other Settings는 여기까지.
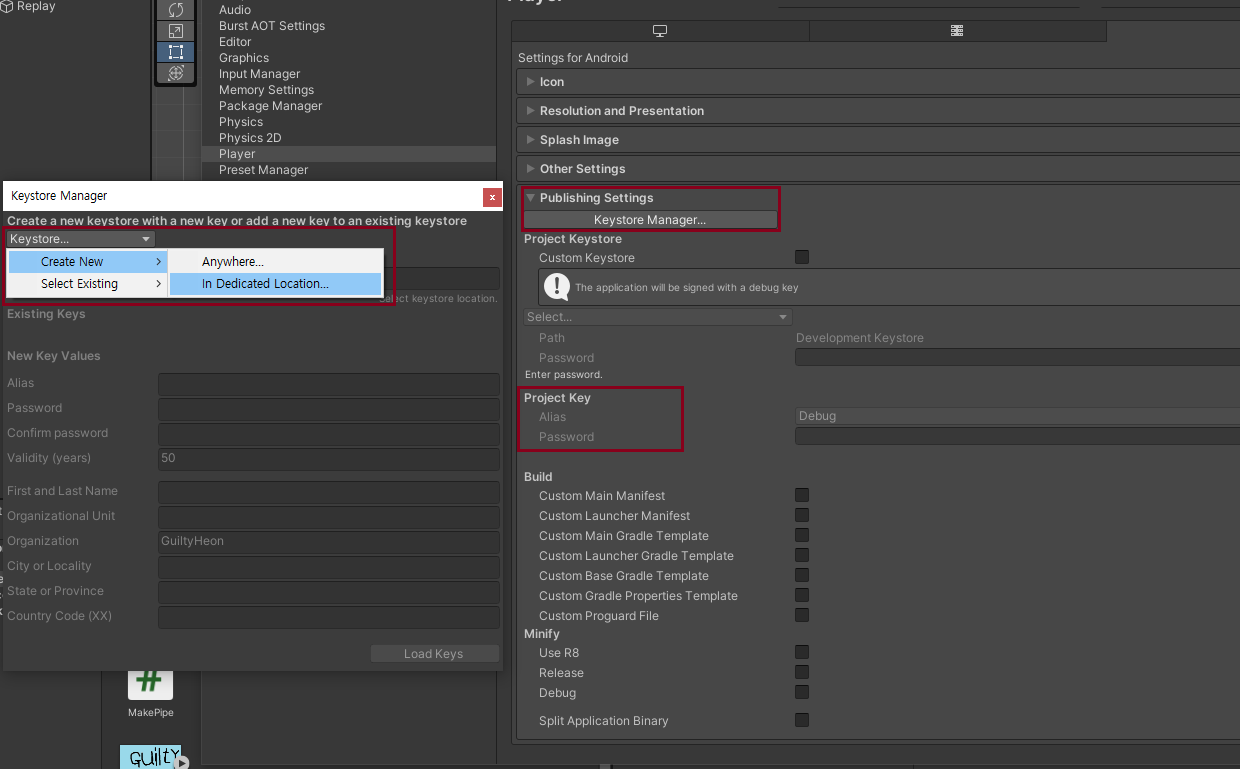
다음은 Publishing Settings에서 설정을 해 보자. Project Key와 Keystore를 만들어 줄 것인데.. 이게 뭐냐면..
나의 프로젝트를 아무나 수정해버리면 안되기 때문에 해당 프로젝트를 수정하고 출시 할 수 있는 권한이 있는 주인임을 증명할때 사용하는 Key를 Project Key라고 한다. 그리고 이 Key를 관리하는게 Keystore이다.
Keystore를 만들고 프로젝트의 해당하는 키를 만들어 보자.
키 스토어 매니저를 클릭해 주고, Create New를 클릭 후 In Dedicated Location을 클릭 해 주자.
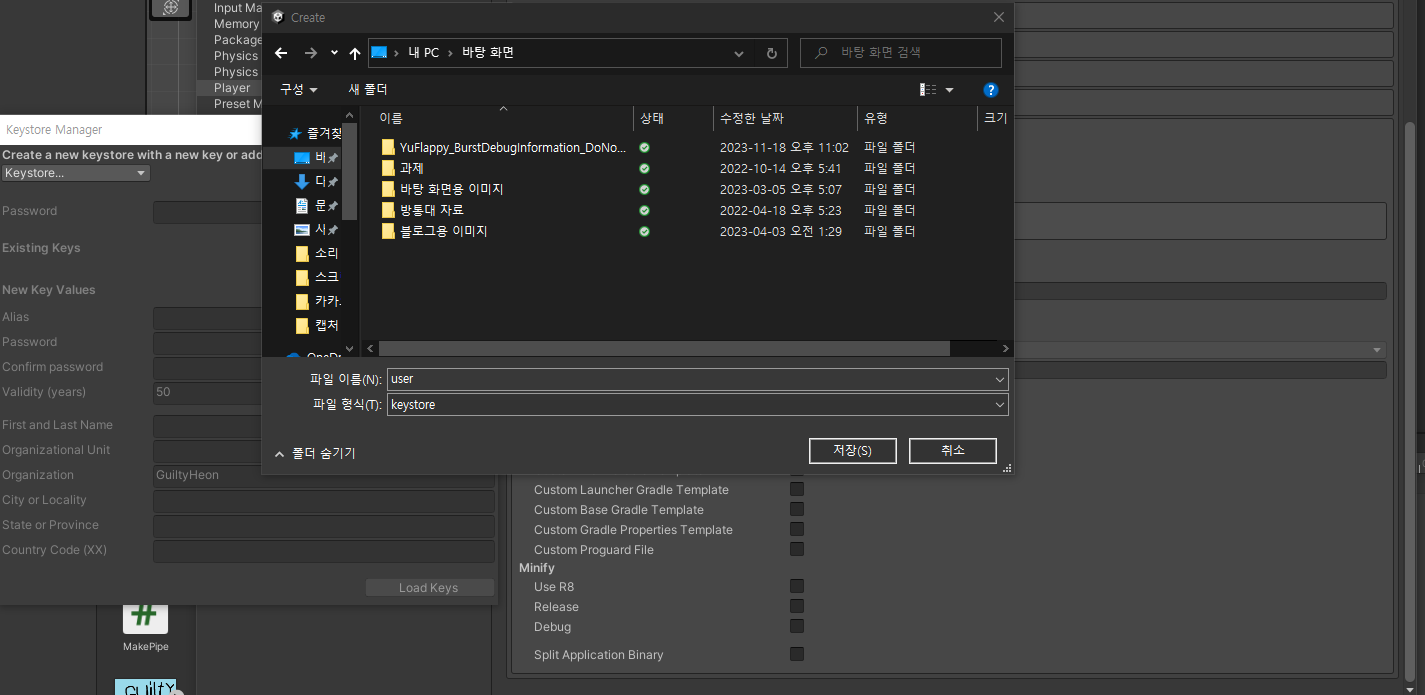
다음과 같이 원하는 곳에 저장을 해 준다.
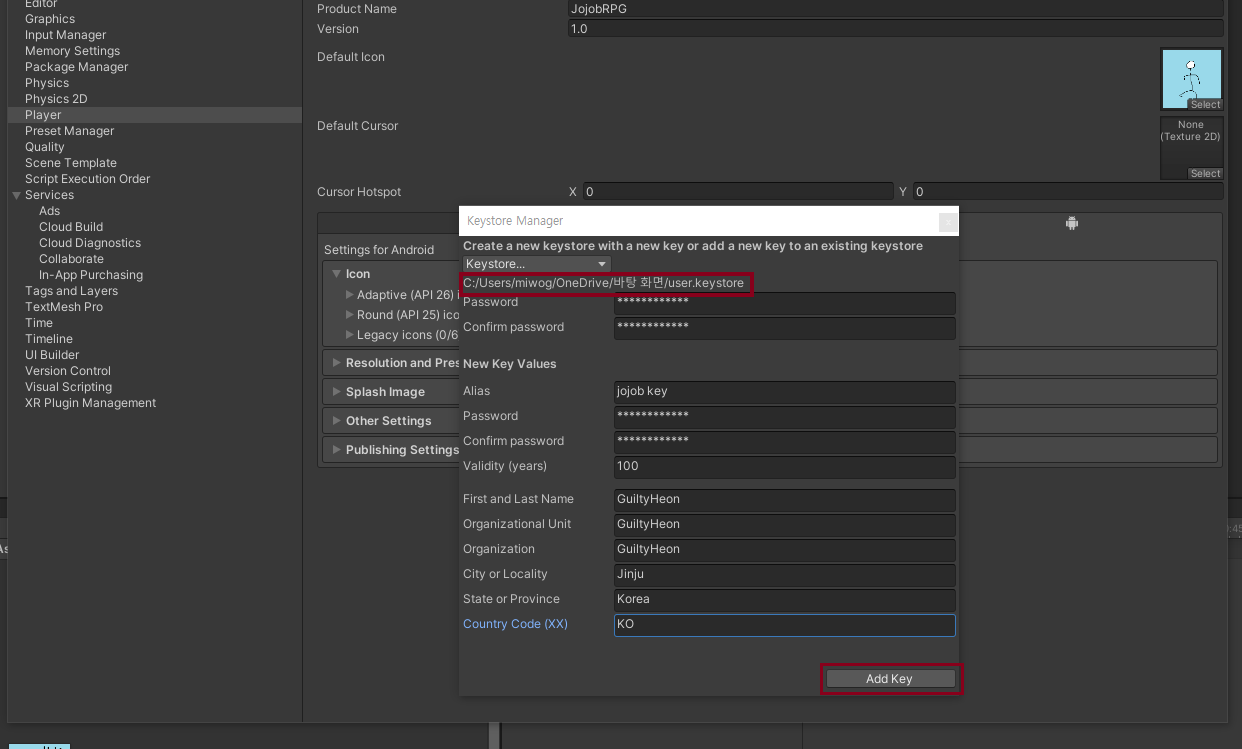
그러면 위의 그림처럼 키스토어의 저장위치가 나오며 여러가지 입력해야할 항목들이 나오는데 ..
순서대로 키스토어의 패스워드, 패스워드확인, 해당 프로젝트의 키 별칭, 키 패스워드, 패스워드 확인, 키의 유효기한(연단위), 이름, 회사, 지역, 국가, 국가코드 등을 입력 해준 후.. Add Key를 클릭하면 팝업이 뜨는데.. Yes를 클릭해주자.
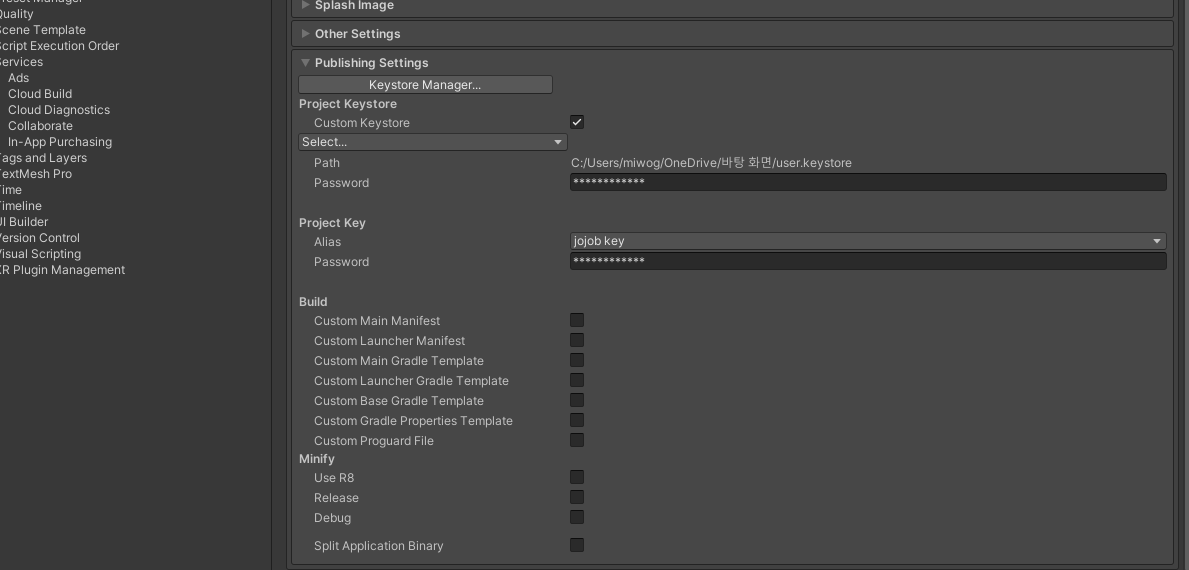
다음과 같이 키가 저장되었다면.. 이제 플레이 스토어에 출시가 가능한 상태가 된 것이다.
주의할 점은 Keystore의 패스워드, Project Key의 패스워드는 자신만 아는 곳에 기록하여 잊어버리지 않도록 한다.
'Programming > Unity' 카테고리의 다른 글
| 구글 플레이 스토어에 유니티 모바일 게임 출시 전 유의 할 점. (0) | 2024.04.21 |
|---|---|
| 유니티(Unity) 설치 및 세팅 (1) | 2023.04.03 |